- Number of switches pushed at once is displayed.
- If 3 switches are pushed at once, "3" is displayed.
- If 4 or more switches are pushed at once, "More than 3" is displayed.
| Last Modified: 07-31-2024 | 6.11:8.1.0 | Doc ID: RM10000000271WN |
| Model Year Start: 2023 | Model: GR Corolla | Prod Date Range: [09/2022 - ] |
| Title: AUDIO / VIDEO: AUDIO AND VISUAL SYSTEM (for Knobless Radio and Display Receiver): OPERATION CHECK; 2023 - 2025 MY Corolla Corolla Hatchback Corolla HV GR Corolla [09/2022 - ] | ||
OPERATION CHECK
CHECK SPEAKER
HINT:
(a) Turn radio and display receiver assembly on and play any audio source.
HINT:
- This audio source will be used for the speaker check.
- The "SPCheck ON" button is grayed out and cannot be pressed when the audio source is off.
(b) Enter diagnostic mode.
(1) Start diagnosis and display the "Service Menu" screen.
(2) Select "Failure Diagnosis" on the "Service Menu" screen to display the failure diagnosis screen.
(3) Select "System Check" of the failure diagnosis screen to display the system check mode screen.
(c) Speaker check
(1) Select "SPCheck ON" from the "System Check Mode" screen.
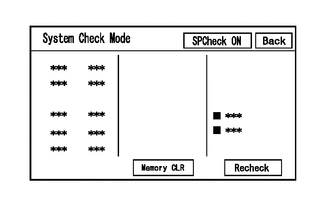
(2) Sound can be heard from the speakers around the vehicle in order beginning from the speaker on the front side.
HINT:
- "SPCheck OFF" is displayed during the speaker check.
- Sound can be heard from the speakers around the vehicle in order beginning from the speaker on the front side.
- The sounding order during speaker check cannot be adjusted.
- More than one speaker may sound simultaneously depending on the speaker wiring.
- If sound is not output from a speaker, check the wire harness between the radio and display receiver assembly and each speaker for a malfunction.
(3) Sound stops when any of the following conditions are met:
- "SPCheck OFF" is selected.
- Audio mode is turned off.
- The screen is changed to another screen.
- Diagnostic mode is turned off.
- The ignition switch is turned off.
CHECK PANEL & STEERING SWITCH
HINT:
For enter diagnostic mode and screen transition, refer to Click here
![2023 - 2025 MY Corolla Corolla Hatchback Corolla HV GR Corolla [09/2022 - ]; AUDIO / VIDEO: AUDIO AND VISUAL SYSTEM (for Knobless Radio and Display Receiver): DIAGNOSIS SYSTEM](/t3Portal/stylegraphics/info.gif)
(a) Enter diagnostic mode.
(1) Enter diagnostic mode.
(2) Select "Failure Diagnosis" from the "Service Menu" screen.
(3) Select "Panel&Steering Switch" on the "Function Check/Setting I" screen to display the "Panel&Steering Switch Check Mode" screen.
(b) Panel & Steering Switch Check Mode
(1) Operate each switch and check that the switch conditions are correctly displayed.
Screen Description
|
Display |
Content |
|---|---|
|
*a: Switch condition |
"Pushed" is displayed when any switch is pushed. |
|
*b: Number of switches pushed |
|
|
*c: Rotary switch direction |
Direction of rotary switch is displayed. |
|
*d: Communication method |
The steering pad switch assembly method of communication is displayed. |
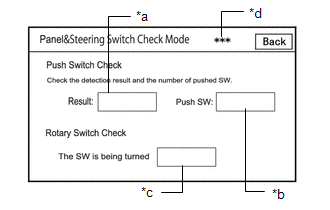
HINT:
- Do not push any switch for 3 seconds or more as doing so may cancel diagnostic mode.
- If the result of a switch check for the radio and display receiver assembly is abnormal, it can be suspected that the radio and display receiver assembly is malfunctioning.
- If the result of a switch check for the steering pad switch assembly is abnormal, it is necessary to perform an inspection of the steering pad switch assembly and spiral cable sub-assembly.
HINT:
For enter diagnostic mode and screen transition, refer to Click here
![2023 - 2025 MY Corolla Corolla Hatchback Corolla HV GR Corolla [09/2022 - ]; AUDIO / VIDEO: AUDIO AND VISUAL SYSTEM (for Knobless Radio and Display Receiver): DIAGNOSIS SYSTEM](/t3Portal/stylegraphics/info.gif)
CHECK TOUCH SWITCH
(a) Enter diagnostic mode.
(1) Enter diagnostic mode.
(2) Select "Function Check/Setting" from the "Service Menu" screen.
(3) Select "Touch Switch Check" on the "Function Check/Setting I" screen to display the "Touch Switch Check" screen.
(b) Touch Switch Check
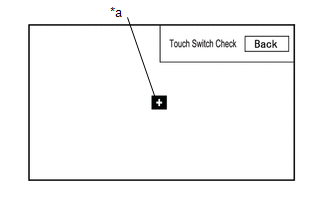
|
*a |
"+" mark |
(1) Touch the display anywhere in the open area to perform the check when the "Touch Switch Check" screen is displayed.
Standard:
A "+" mark is displayed where the display is touched.
HINT:
- The "+" mark remains on the display even after your finger is removed.
- If the result of the touch switch check is abnormal, it can be suspected that the radio and display receiver assembly is malfunctioning.
HINT:
For enter diagnostic mode and screen transition, refer to Click here
![2023 - 2025 MY Corolla Corolla Hatchback Corolla HV GR Corolla [09/2022 - ]; AUDIO / VIDEO: AUDIO AND VISUAL SYSTEM (for Knobless Radio and Display Receiver): DIAGNOSIS SYSTEM](/t3Portal/stylegraphics/info.gif)
CHECK MICROPHONE
(a) Enter diagnostic mode.
(1) Enter diagnostic mode.
(2) Select "Function Check/Setting" from the "Service Menu" screen.
(3) Select "Microphone Check" on the "Function Check/Setting I" screen to display the microphone check screen.
(b) Microphone Check
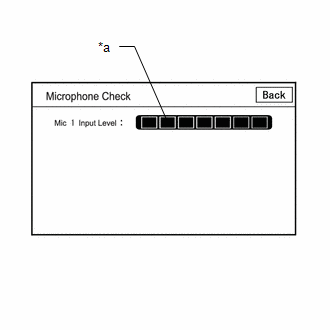
Screen Description
|
Display |
Content |
|---|---|
|
*a: Microphone 1 input level meter |
Displays the input level in 8 steps for microphone 1 |
(1) Speak to the microphone and check that the microphone input level meter changes according to the input level.
HINT:
The microphone input level is updated every 0.1 seconds.
Standard:
The microphone input level changes
CHECK GNSS
HINT:
For enter diagnostic mode and screen transition, refer to Click here
![2023 - 2025 MY Corolla Corolla Hatchback Corolla HV GR Corolla [09/2022 - ]; AUDIO / VIDEO: AUDIO AND VISUAL SYSTEM (for Knobless Radio and Display Receiver): DIAGNOSIS SYSTEM](/t3Portal/stylegraphics/info.gif)
(a) Enter diagnostic mode.
(1) Enter diagnostic mode.
(2) Select "Function Check/Setting" from the "Service Menu" screen.
(3) Select "GNSS Check" on the "Function Check/Setting I" screen to display the "GNSS Check" screen.
(4) GNSS Check
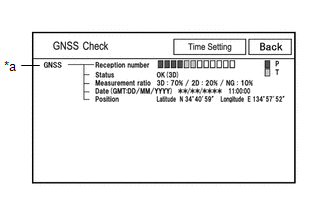
*a: GNSS
|
Display |
Content |
||
|---|---|---|---|
|
Reception number |
Displays reception condition of the satellites used to determine vehicle position |
Blue: P (In use) |
System is using GNSS signal for location. |
|
Yellow: T (Receiving) |
System is tracking GNSS signal for location. |
||
|
No color: Not in use |
|
||
|
Status |
Displays reception status of the satellites used to determine vehicle position |
OK (3D) |
3-dimensional location method is being used. |
|
OK (2D) |
2-dimensional location method is being used. |
||
|
NG |
Location data cannot be used. |
||
|
error |
Reception error has occurred. |
||
|
- |
Any other state. |
||
|
Measurement ratio |
Displays the ratio of satellites performing measurements |
3D |
The ratio of satellites performing 3D positioning is displayed. |
|
2D |
The ratio of satellites performing 2D positioning is displayed. |
||
|
NG |
The ratio of satellites not performing measurement is displayed. |
||
|
Date |
Date/time information obtained from GNSS signals is displayed in Greenwich Mean Time (GMT). |
||
|
Position |
Latitude and longitude information on current position is displayed. |
||
HINT:
HINT:
For enter diagnostic mode and screen transition, refer to Click here
![2023 - 2025 MY Corolla Corolla Hatchback Corolla HV GR Corolla [09/2022 - ]; AUDIO / VIDEO: AUDIO AND VISUAL SYSTEM (for Knobless Radio and Display Receiver): DIAGNOSIS SYSTEM](/t3Portal/stylegraphics/info.gif)
GNSS TIME SETTING
(a) Enter diagnostic mode.
(1) Enter diagnostic mode.
(2) Select "Function Check/Setting" from the "Service Menu" screen.
(3) Select "System Sensors Check" from the "Function Check/Setting I" screen.
(4) Select "Time Setting" on the "System Sensors Check" screen to display the GNSS Time Setting screen.
(b) GNSS Time Setting
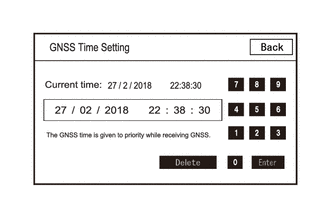
HINT:
When GNSS radio waves can be received, GNSS time is prioritized.
HINT:
For enter diagnostic mode and screen transition, refer to Click here
![2023 - 2025 MY Corolla Corolla Hatchback Corolla HV GR Corolla [09/2022 - ]; AUDIO / VIDEO: AUDIO AND VISUAL SYSTEM (for Knobless Radio and Display Receiver): DIAGNOSIS SYSTEM](/t3Portal/stylegraphics/info.gif)
CHECK VEHICLE SIGNAL
(a) Enter diagnostic mode.
(1) Enter diagnostic mode.
(2) Select "Function Check/Setting" from the "Service Menu" screen.
(3) Select "Vehicle Signal" on the "Function Check/Setting I" screen to display the Vehicle Signal Check Mode screen.
(b) Vehicle Signal Check Mode
(1) Check the vehicle signal status stored in the radio and display receiver assembly.
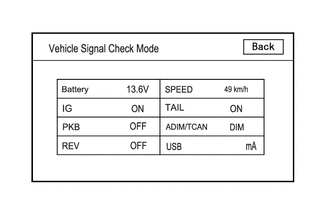
Screen Description
|
Display |
Content |
Signal Input Terminal |
|---|---|---|
|
Battery |
Auxiliary battery voltage is displayed. |
Terminal +B1 of the radio and display receiver assembly |
|
IG |
Ignition switch ON/OFF state is displayed. |
Terminal IG of the radio and display receiver assembly |
|
PKB |
Parking brake ON/OFF state is displayed. |
Terminal PKB of the radio and display receiver assembly |
|
REV |
Reverse signal ON/OFF state is displayed. |
Terminal REV of the radio and display receiver assembly |
|
SPEED |
Vehicle speed is displayed in km/h. |
Terminal SPD of the radio and display receiver assembly |
|
TAIL |
Tail signal (light control switch) ON/OFF state is displayed. |
Terminal ILL+ of the radio and display receiver assembly |
|
ADIM/TCAN |
Brightness state DIM (with) / BRIGHT (without) is displayed. |
Input via CAN communication |
|
USB |
Displays the USB current (mA) |
Terminal USV1 of the radio and display receiver assembly |
HINT:
HINT:
For enter diagnostic mode and screen transition, refer to Click here
![2023 - 2025 MY Corolla Corolla Hatchback Corolla HV GR Corolla [09/2022 - ]; AUDIO / VIDEO: AUDIO AND VISUAL SYSTEM (for Knobless Radio and Display Receiver): DIAGNOSIS SYSTEM](/t3Portal/stylegraphics/info.gif)
CHECK HANDS-FREE VOICE QUALITY AND VOLUME SETTING
(a) Enter diagnostic mode.
(1) Enter diagnostic mode.
(2) Select "Function Check/Setting" from the "Service Menu" screen.
(3) Select "HF Voice Quality Setting" on the "Function Check/Setting I" screen to display the "Hands-Free Voice Quality Setting" screen.
(b) Hands-Free Voice Quality Setting
Hands-Free Voice Quality Setting Screen Display Contents:
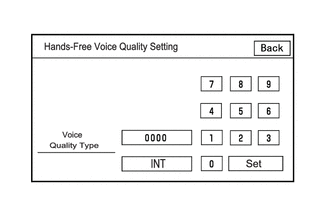
|
Item |
Display contents |
Operation Procedure |
|---|---|---|
|
Voice Quality Type |
Adjusts the audio on the vehicle side as heard by the other party |
After setting the voice quality type using the numeric keypad, press the "Set" switch. |
NOTICE:
The input voice quality type number is valid if it is listed in the settings parameter tables. As there may be adverse effects after setting the voice quality type, make sure to confirm that there is no problem in the voice quality after changing the setting.
(1) If necessary, refer to the table below to adjust the voice quality type with the numeric keypad.
Settings
|
Parameter |
Target Phenomenon |
Voice Quality Type |
Positive Effect of Changing Voice Quality |
Negative Effect of Changing Voice Quality |
|---|---|---|---|---|
|
B (Noise) |
The other party hears background noise when listening to your voice. |
2000 |
The amount of background noise the other party hears when listening to your voice is reduced. |
Sound quality of the other party deteriorates. |
|
D (Echo) |
The other party hears strong echoes. |
0200 |
The amount of echo is reduced. |
The volume of voice the other party hears when listening to your voice may temporarily drop. |
|
F (Sound Quality) |
Sound quality of driver's voice, which the other party hears, is poor. |
0020 |
Sound quality of driver's voice is improved. |
The amount of background noise covering over the driver's voice is increased. |
Settings (When Multiple Phenomenon Occurred)
|
Parameter |
Target Phenomenon |
Voice Quality Type |
Positive Effect of Changing Voice Quality |
Negative Effect of Changing Voice Quality |
|---|---|---|---|---|
|
B+D |
The other party hears a lot of background noise and strong echoes when listening to your voice. |
2200 |
|
|
|
D+F |
The other party hears strong echoes and sound quality of driver's voice is poor. |
0220 |
|
|
HINT:
- The default value is "0000".
- Settings will be applied when the setting button is selected.
- If voice quality type values that are not in the table are input, the setting will not be applied and a positive effect may not be gained.
- If the quality of phone calls decreases due to the changed settings, return the settings to "0000" by selecting "INIT".
HINT:
For enter diagnostic mode and screen transition, refer to Click here
![2023 - 2025 MY Corolla Corolla Hatchback Corolla HV GR Corolla [09/2022 - ]; AUDIO / VIDEO: AUDIO AND VISUAL SYSTEM (for Knobless Radio and Display Receiver): DIAGNOSIS SYSTEM](/t3Portal/stylegraphics/info.gif)
CHECK "Bluetooth" COMMUNICATION TRACE OUTPUT
(a) Connect the USB memory device to the No. 1 stereo jack adapter assembly.
(b) Enter diagnostic mode.
(1) Start diagnosis and display the "Service Menu" screen.
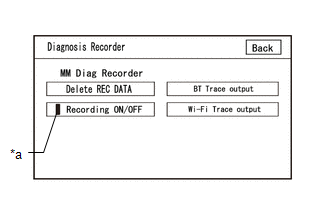
|
*a |
Green Indicator |
(2) Select "Failure Diagnosis" on the "Service Menu" screen to display the "Failure Diagnosis" screen.
(3) Select "Diagnosis Recorder" on the "Failure Diagnosis" screen to display the "Diagnosis Recorder" screen.
(4) Select "Recording ON/OFF" on the "Diagnosis Recorder" screen to turn off the indicator (green).
(5) Press and hold (for 3 seconds) "BT cmc Trace output" on the "Diagnosis Recorder" screen.
HINT:
When the indicator (green) of "Recording ON/OFF" is illuminated, "BT cmc Trace output" is grayed out and cannot be selected.
(c) BT cmc Trace Output
(1) In accordance with the display, save the "Bluetooth" Connection History recorded data.
(2) Select "Recording ON/OFF" on the "Diagnosis Recorder" screen to turn on the indicator (green).
HINT:
- When performing the above procedure, make sure to set the indicator (green) of "Recording ON/OFF" back to the illuminated state.
- The Bluetooth Connection History is stored in the ECU internal memory, and consists of timestamped operation data. By checking "Bluetooth" Connection History, the date, cause, etc. of a "Bluetooth" device failing to register or connect can be analyzed.
|
|
|