| Last Modified: 11-20-2023 | 6.11:8.1.0 | Doc ID: RM100000001RE7X |
| Model Year Start: 2021 | Model: Camry | Prod Date Range: [10/2020 - ] |
| Title: PARK ASSIST / MONITORING: PANORAMIC VIEW MONITOR SYSTEM: DIAGNOSIS SYSTEM; 2021 - 2024 MY Camry [10/2020 - ] | ||
DIAGNOSIS SYSTEM
PANORAMIC VIEW MONITOR DIAGNOSIS SYSTEM
(a) For panoramic view monitor system diagnosis, signals received by the television camera controller can be checked, and the panoramic view monitor system can be calibrated, adjusted and checked using the radio and display receiver assembly.
NOTICE:
Depending on the parts that are replaced or operations that are performed during vehicle inspection or maintenance, calibration of other systems as well as the panoramic view monitor system may be needed.
HINT:
The displayed screens and items may differ depending on vehicle specifications.
DIAGNOSIS SCREEN TRANSITION (VIEW ADJUSTMENT)
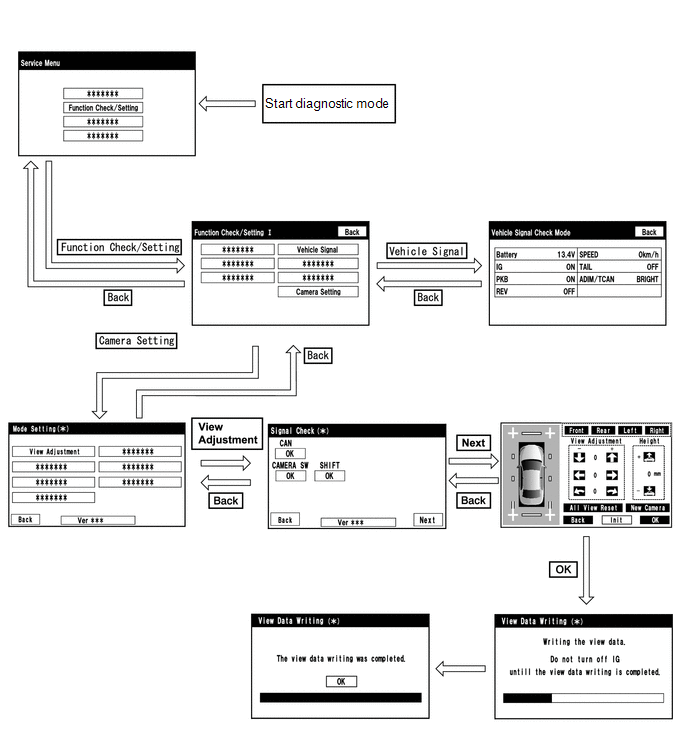
DIAGNOSIS SCREEN TRANSITION (STEERING ANGLE SETTING)
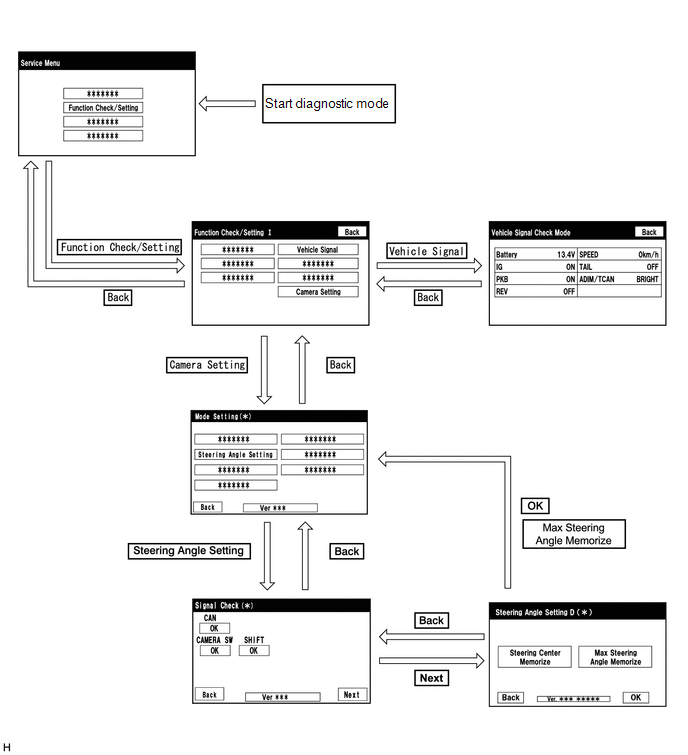
DIAGNOSIS SCREEN TRANSITION (BACK CAMERA SETTING)
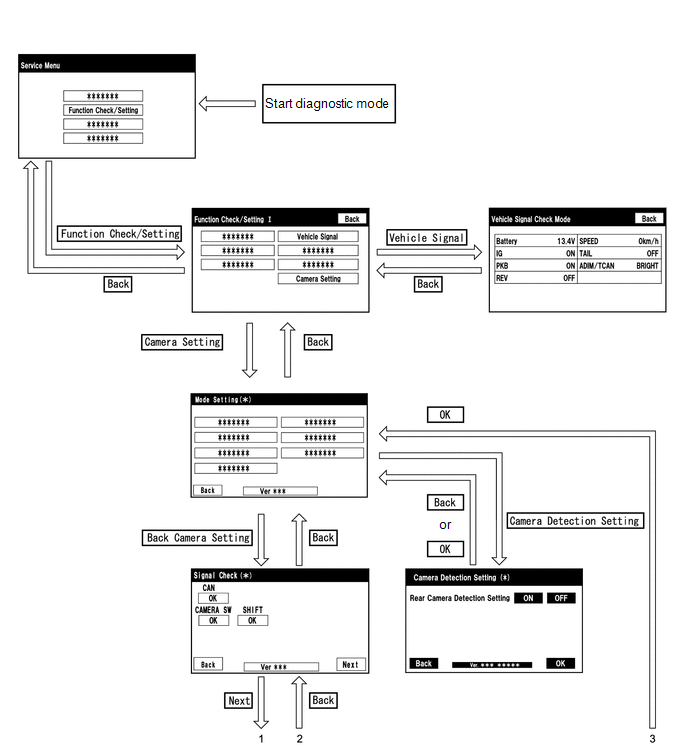
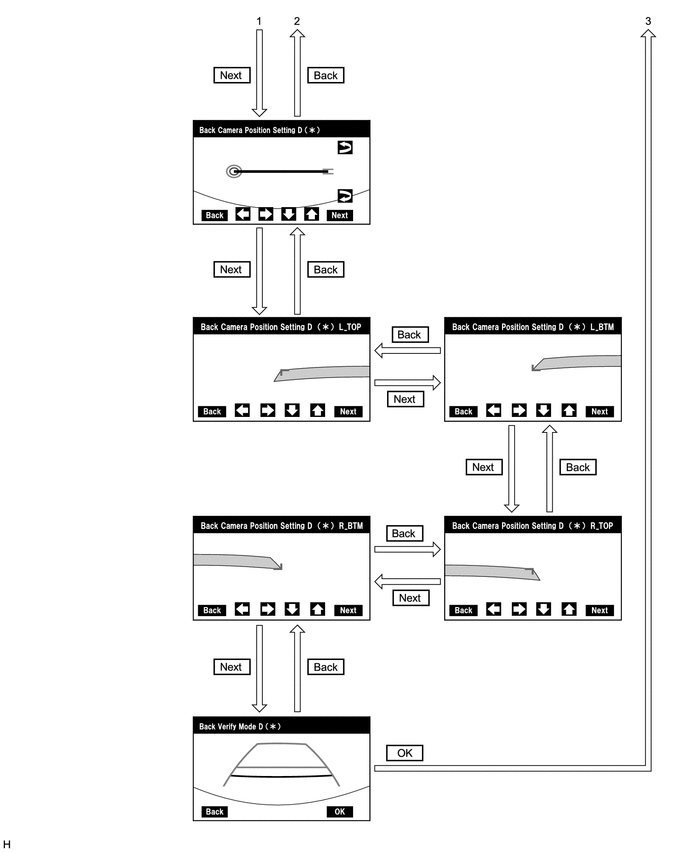
DIAGNOSIS SCREEN TRANSITION (CAMERA CHECK)
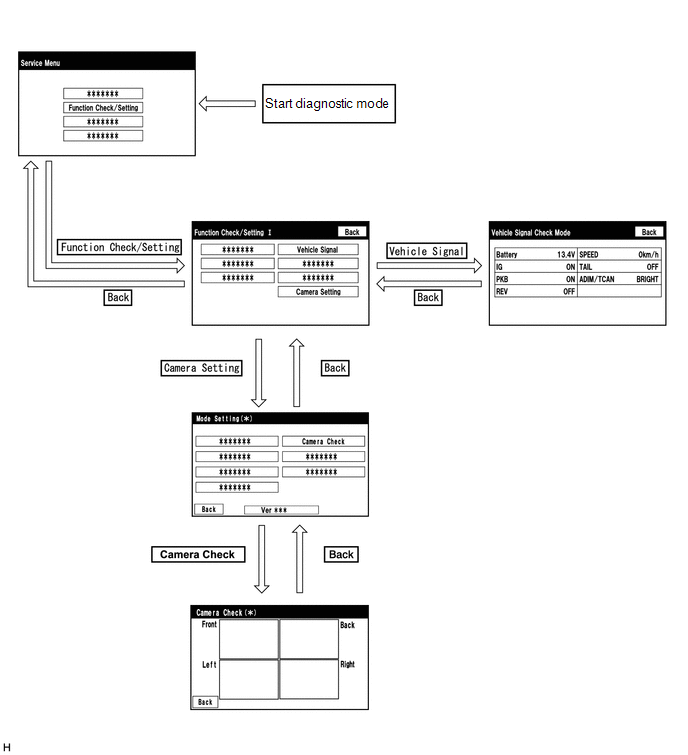
DIAGNOSIS SCREEN TRANSITION (DIAG CHECK)
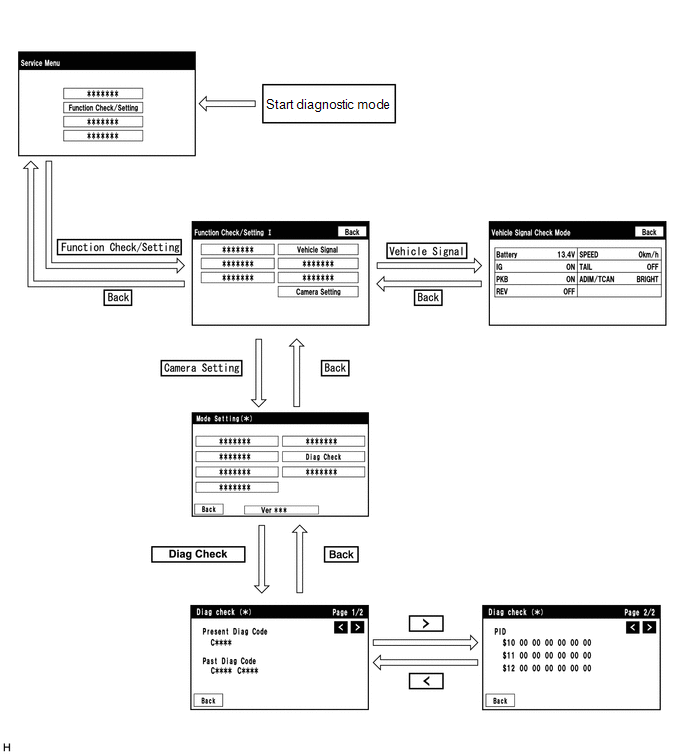
DIAGNOSTIC MODE
(a) Diagnostic mode
w/ Navigation System: Click here
![2020 - 2024 MY Camry [09/2019 - ]; NAVIGATION / MULTI INFO DISPLAY: NAVIGATION SYSTEM: DTC CHECK / CLEAR](/t3Portal/stylegraphics/info.gif)
w/o Navigation System: Click here
![2020 - 2024 MY Camry [09/2019 - ]; AUDIO / VIDEO: AUDIO AND VISUAL SYSTEM: DTC CHECK / CLEAR](/t3Portal/stylegraphics/info.gif)
(b) Failure diagnosis
w/ Navigation System: Click here
![2020 - 2024 MY Camry [09/2019 - ]; NAVIGATION / MULTI INFO DISPLAY: NAVIGATION SYSTEM: DTC CHECK / CLEAR](/t3Portal/stylegraphics/info.gif)
w/o Navigation System: Click here
![2020 - 2024 MY Camry [09/2019 - ]; AUDIO / VIDEO: AUDIO AND VISUAL SYSTEM: DTC CHECK / CLEAR](/t3Portal/stylegraphics/info.gif)
(c) System check (check using system check mode screen)
w/ Navigation System: Click here
![2020 - 2024 MY Camry [09/2019 - ]; NAVIGATION / MULTI INFO DISPLAY: NAVIGATION SYSTEM: DTC CHECK / CLEAR](/t3Portal/stylegraphics/info.gif)
w/o Navigation System: Click here
![2020 - 2024 MY Camry [09/2019 - ]; AUDIO / VIDEO: AUDIO AND VISUAL SYSTEM: DTC CHECK / CLEAR](/t3Portal/stylegraphics/info.gif)
(d) Finish diagnostic mode.
w/ Navigation System: Click here
![2020 - 2024 MY Camry [09/2019 - ]; NAVIGATION / MULTI INFO DISPLAY: NAVIGATION SYSTEM: DTC CHECK / CLEAR](/t3Portal/stylegraphics/info.gif)
w/o Navigation System: Click here
![2020 - 2024 MY Camry [09/2019 - ]; AUDIO / VIDEO: AUDIO AND VISUAL SYSTEM: DTC CHECK / CLEAR](/t3Portal/stylegraphics/info.gif)
DIAG CHECK
(a) Start diagnostic mode.
w/ Navigation System: Click here
![2020 - 2024 MY Camry [09/2019 - ]; NAVIGATION / MULTI INFO DISPLAY: NAVIGATION SYSTEM: DTC CHECK / CLEAR](/t3Portal/stylegraphics/info.gif)
w/o Navigation System: Click here
![2020 - 2024 MY Camry [09/2019 - ]; AUDIO / VIDEO: AUDIO AND VISUAL SYSTEM: DTC CHECK / CLEAR](/t3Portal/stylegraphics/info.gif)
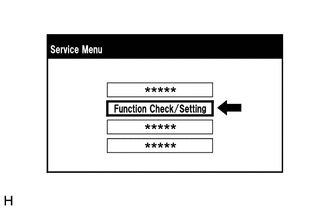
(1) Select "Function Check/Setting" on the Service Menu screen.
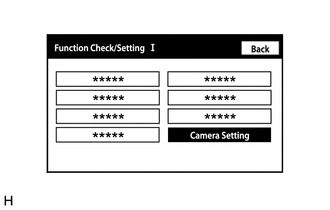
(2) Select "Camera Setting" on the Function Check/Setting I screen.
NOTICE:
If the "Camera Setting" selection screen is not displayed, turn the ignition switch off and enter the diagnosis screen after turning the ignition switch to ON once again.
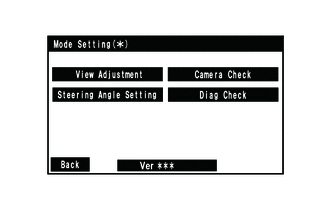
(3) Select "Diag Check" on the Mode Setting(*) screen to display the Diag check (*) screen.
HINT:
To select a grayed out item, select and hold the item for 2 seconds or more.
(b) Check diagnosis.
(1) On the Diag check (*) screen, DTCs output when the television camera controller detects a malfunction can be checked.
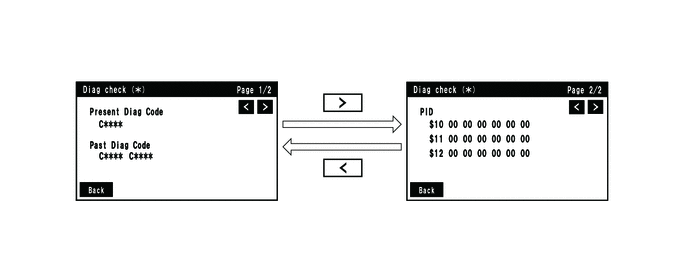
|
Indication Name |
Measurement Item |
Note |
|---|---|---|
|
Present Diag Code |
Current DTC |
DTCs output when the television camera controller detects a malfunction |
|
Past Diag Code |
Past DTC |
|
|
PID |
PID table |
Values based on information displayed on Data List |
(c) Finish diagnostic mode.
w/ Navigation System: Click here
![2020 - 2024 MY Camry [09/2019 - ]; NAVIGATION / MULTI INFO DISPLAY: NAVIGATION SYSTEM: DTC CHECK / CLEAR](/t3Portal/stylegraphics/info.gif)
w/o Navigation System: Click here
![2020 - 2024 MY Camry [09/2019 - ]; AUDIO / VIDEO: AUDIO AND VISUAL SYSTEM: DTC CHECK / CLEAR](/t3Portal/stylegraphics/info.gif)
SIGNAL CHECK (TELEVISION CAMERA CONTROLLER INPUT SIGNAL)
(a) Start diagnostic mode.
w/ Navigation System: Click here
![2020 - 2024 MY Camry [09/2019 - ]; NAVIGATION / MULTI INFO DISPLAY: NAVIGATION SYSTEM: DTC CHECK / CLEAR](/t3Portal/stylegraphics/info.gif)
w/o Navigation System: Click here
![2020 - 2024 MY Camry [09/2019 - ]; AUDIO / VIDEO: AUDIO AND VISUAL SYSTEM: DTC CHECK / CLEAR](/t3Portal/stylegraphics/info.gif)
(1) Select "Function Check/Setting" on the "Service Menu" screen to display the "Function Check/Setting I" screen.
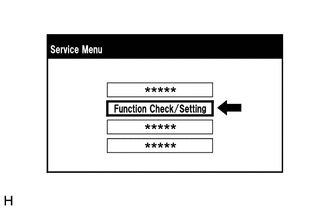
(2) Select "Camera Setting" on the "Function Check/Setting I" screen.
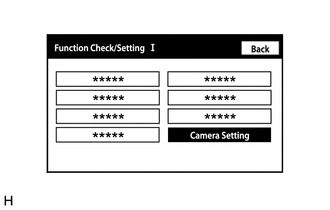
NOTICE:
If the "Camera Setting" selection screen is not displayed, turn the ignition switch off and enter the diagnosis screen after turning the ignition switch to ON once again.
HINT:
After "Camera Setting" is selected, the screen transitions differ depending on whether initialization of the television camera controller was performed after television camera controller replacement.
|
Television Camera Controller Initialization |
Screen Transition |
|---|---|
|
Not performed |
"Signal Check" screen |
|
Performed |
"Mode Setting" screen |
(3) When the screen changes to the "Mode Setting" screen, select "View Adjustment" to display the "Signal Check" screen.
HINT:
To select a grayed out item, select and hold the item for 2 seconds or more.
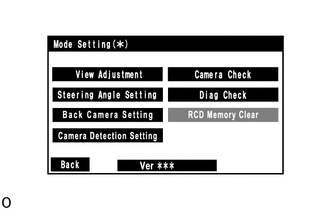
(b) Signal check
(1) On the "Signal Check" screen, it is possible to inspect the state of signals sent to the television camera controller and check the settings.
|
Item |
Inspection Detail |
Note |
|---|---|---|
|
CAN |
Speed signal input |
When "CHK" (red) is displayed, selecting "Next" will not change to the next screen. |
|
CAMERA SW |
Panoramic view monitor switch signal input |
|
|
SHIFT |
Shift R signal input |
HINT:
- When "CHK" (red) is displayed, perform inspections based on the result of the following inspections.
- If performing the adjustment after proceeding to the next screen, check that all items display "OK" (blue) before selecting "Next".
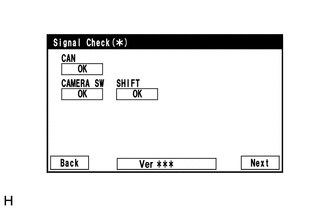
(c) CAN inspection
(1) Check that "OK" (blue) is displayed for "CAN" and select "OK".
HINT:
If "CHK" (red) is displayed for "CAN", check for DTCs and perform troubleshooting based on the output DTCs.
(d) CAMERA SW inspection
(1) Check that "OK" (blue) is displayed for "CAMERA SW" and select "OK".
HINT:
If "CHK" (red) remains displayed or the "CAMERA SW" inspection result is not normal, perform troubleshooting according to the Problem Symptoms Table ("CHK" message(s) are displayed on the "Signal Check" screen).
(e) SHIFT inspection
(1) Check that "OK" (blue) is displayed for "SHIFT" and select "OK".
HINT:
If "CHK" (red) is displayed for "SHIFT", check for DTCs and perform troubleshooting based on the output DTCs.
(f) Finish diagnostic mode.
CAMERA CHECK
HINT:
- Use this function when symptoms such as the camera images not being displayed occur.
- On the DTC screen, the 4 camera images are displayed as one image and the images input to the television camera controller from the cameras can be checked.
(a) Start diagnostic mode.
w/ Navigation System: Click here
![2020 - 2024 MY Camry [09/2019 - ]; NAVIGATION / MULTI INFO DISPLAY: NAVIGATION SYSTEM: DTC CHECK / CLEAR](/t3Portal/stylegraphics/info.gif)
w/o Navigation System: Click here
![2020 - 2024 MY Camry [09/2019 - ]; AUDIO / VIDEO: AUDIO AND VISUAL SYSTEM: DTC CHECK / CLEAR](/t3Portal/stylegraphics/info.gif)
(1) Select "Function Check/Setting" on the Service Menu screen to display the Function Check/Setting I screen.
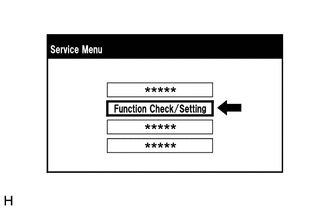
(2) Select "Camera Setting" on the Function Check/Setting I screen.
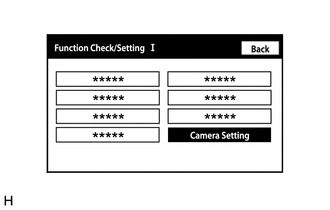
NOTICE:
If the "Camera Setting" selection screen is not displayed, turn the ignition switch off and enter the diagnosis screen after turning the ignition switch to ON once again.
HINT:
After "Camera Setting" is selected, the screen transitions differ depending on whether initialization of the television camera controller was performed after television camera controller replacement.
|
Television Camera Controller Initialization |
Screen Transition |
|---|---|
|
Not performed |
Signal Check(*) screen |
|
Performed |
Mode Setting(*) screen |
(3) When the screen changes to the "Mode Setting(*)" screen, select "Camera Check" to display the "Camera Check(*)" screen.
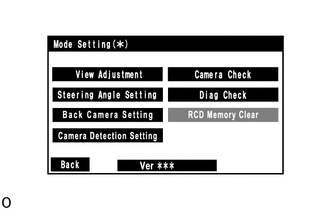
(b) Check camera images.
(1) On the Camera Check(*) screen, the images that are input to the television camera controller from the 4 cameras are displayed on the screen and the camera images can be checked.
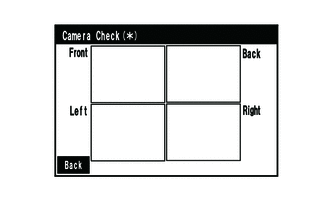
|
Indication Name |
Measurement Item |
Indication Name |
Measurement Item |
|---|---|---|---|
|
Front |
Front television camera assembly |
Back |
Rear television camera assembly |
|
Left |
Side television camera assembly LH |
Right |
Side television camera assembly RH |
(c) Finish diagnostic mode.
w/ Navigation System: Click here
![2020 - 2024 MY Camry [09/2019 - ]; NAVIGATION / MULTI INFO DISPLAY: NAVIGATION SYSTEM: DTC CHECK / CLEAR](/t3Portal/stylegraphics/info.gif)
w/o Navigation System: Click here
![2020 - 2024 MY Camry [09/2019 - ]; AUDIO / VIDEO: AUDIO AND VISUAL SYSTEM: DTC CHECK / CLEAR](/t3Portal/stylegraphics/info.gif)
CAMERA DETECTION SETTING
HINT:
Illustrations may differ from the actual vehicle screen depending on the device settings and options.
Therefore, some detailed areas may not be shown exactly the same as on the actual vehicle screen.
(a) Start diagnostic mode.
w/ Navigation System: Click here
![2020 - 2024 MY Camry [09/2019 - ]; NAVIGATION / MULTI INFO DISPLAY: NAVIGATION SYSTEM: DTC CHECK / CLEAR](/t3Portal/stylegraphics/info.gif)
w/o Navigation System: Click here
![2020 - 2024 MY Camry [09/2019 - ]; AUDIO / VIDEO: AUDIO AND VISUAL SYSTEM: DTC CHECK / CLEAR](/t3Portal/stylegraphics/info.gif)
(1) Select "Function Check/Setting" on the "Service Menu" screen to display the "Function Check/Setting I" screen.
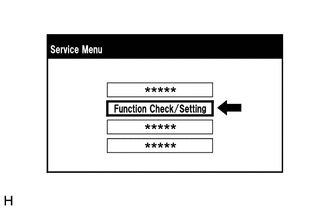
(2) Select "Camera Setting" on the "Function Check/Setting I" screen.
NOTICE:
If the "Camera Setting" selection screen is not displayed, turn the ignition switch off and enter the diagnosis screen after turning the ignition switch to ON once again.
HINT:
After "Camera Setting" is selected, the screen transitions differ depending on whether initialization of the television camera controller was performed after television camera controller replacement.
|
Television Camera Controller Initialization |
Screen Transition |
|---|---|
|
Not performed |
"Signal Check (*)" screen |
|
Performed |
"Mode Setting (*)" screen |
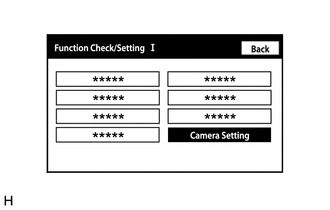
(b) Camera Detection Setting.
(1) Select "Camera Detection Setting" on the "Mode Setting (*)" screen.
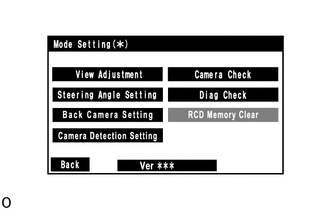
(2) Select ON or OFF on the "Camera Detection Setting (*)" screen as necessary.
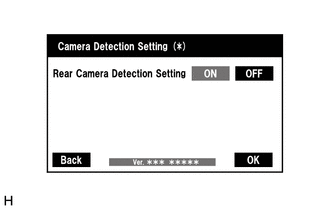
HINT:
After selecting ON or OFF, return to the "Mode Setting (*)" screen by selecting "OK" or "Back".
(c) Finish diagnostic mode.
w/ Navigation System: Click here
![2020 - 2024 MY Camry [09/2019 - ]; NAVIGATION / MULTI INFO DISPLAY: NAVIGATION SYSTEM: DTC CHECK / CLEAR](/t3Portal/stylegraphics/info.gif)
w/o Navigation System: Click here
![2020 - 2024 MY Camry [09/2019 - ]; AUDIO / VIDEO: AUDIO AND VISUAL SYSTEM: DTC CHECK / CLEAR](/t3Portal/stylegraphics/info.gif)
RCD MEMORY CLEAR
(a) Start diagnostic mode.
w/ Navigation System: Click here
![2020 - 2024 MY Camry [09/2019 - ]; NAVIGATION / MULTI INFO DISPLAY: NAVIGATION SYSTEM: DTC CHECK / CLEAR](/t3Portal/stylegraphics/info.gif)
w/o Navigation System: Click here
![2020 - 2024 MY Camry [09/2019 - ]; AUDIO / VIDEO: AUDIO AND VISUAL SYSTEM: DTC CHECK / CLEAR](/t3Portal/stylegraphics/info.gif)
(1) Select "Function Check/Setting" on the "Service Menu" screen to display the "Function Check/Setting I" screen.
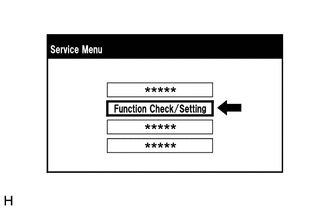
(2) Select "Camera Setting" on the "Function Check/Setting I" screen.
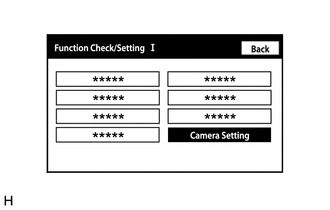
NOTICE:
If the "Camera Setting" selection screen is not displayed, turn the ignition switch off and enter the diagnosis screen after turning the ignition switch to ON once again.
HINT:
After "Camera Setting" is selected, the screen transitions differ depending on whether initialization of the television camera controller was performed after television camera controller replacement.
|
Television Camera Controller Initialization |
Screen Transition |
|---|---|
|
Not performed |
"Signal Check (*)" screen |
|
Performed |
"Mode Setting (*)" screen |
(b) RCD Memory Clear
(1) When the screen changes to the "Mode Setting (*)" screen, select "RCD Memory Clear" to select and hold the item for 2 seconds or more.
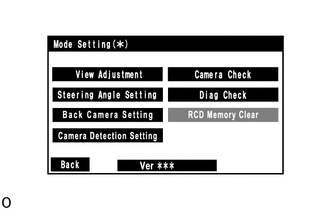
NOTICE:
Check the blind spot monitor system first before normally the selected "RCD Memory Clear" screen.
(c) Finish diagnostic mode.
w/ Navigation System: Click here
![2020 - 2024 MY Camry [09/2019 - ]; NAVIGATION / MULTI INFO DISPLAY: NAVIGATION SYSTEM: DTC CHECK / CLEAR](/t3Portal/stylegraphics/info.gif)
w/o Navigation System: Click here
![2020 - 2024 MY Camry [09/2019 - ]; AUDIO / VIDEO: AUDIO AND VISUAL SYSTEM: DTC CHECK / CLEAR](/t3Portal/stylegraphics/info.gif)
CALIBRATION WHEN SERVICING VEHICLE
NOTICE:
Depending on the parts that are replaced or operations that are performed during vehicle inspection or maintenance, calibration of other systems as well as the panoramic view monitor system may be needed.
|
|
|